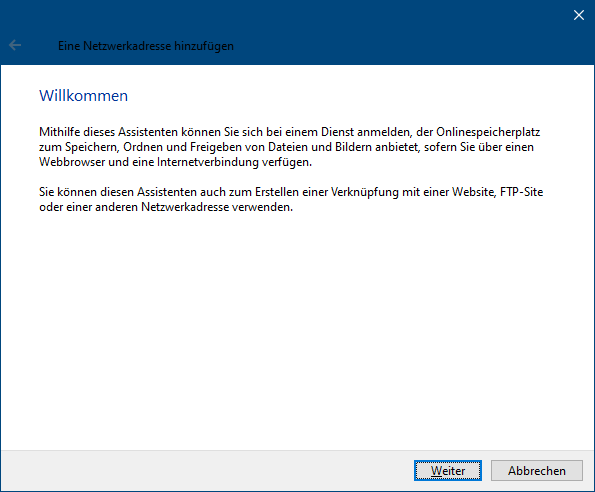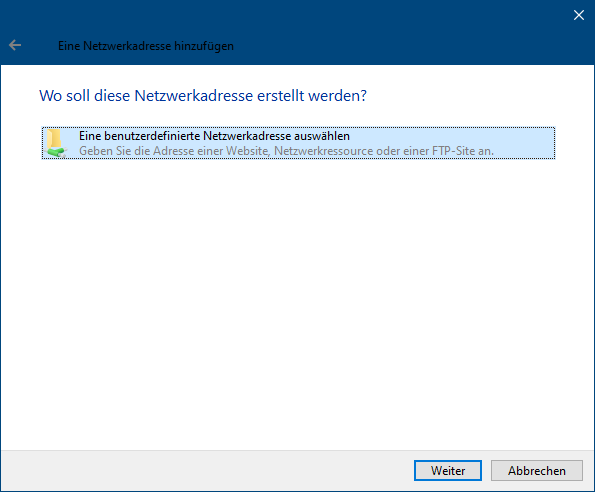Einrichtung der NextCloud-Client-App
1.) Den Client für Dein System herunterladen: Clients - Nextcloud
2.) Die Installation starten und auf „Anmelden“ klicken.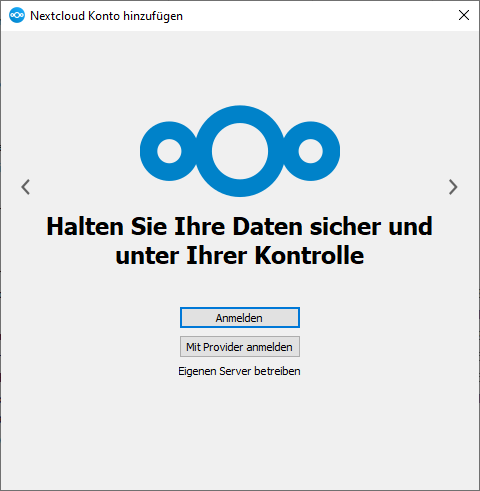
3.) Serveradresse eintragen files.oberlab.de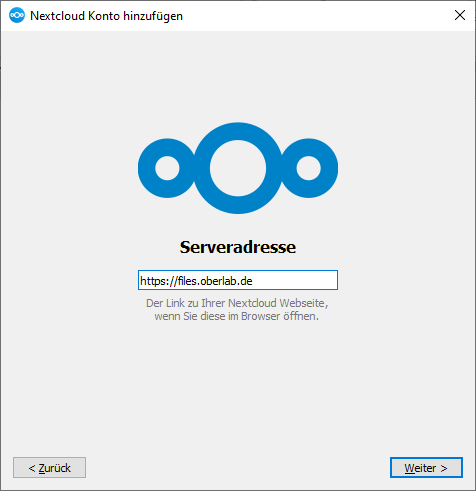
4.) Daraufhin geht dann eine Webseite auf, bei der man die Anmeldung and der Obercloud vornehmen muss, hier auf anmelden klicken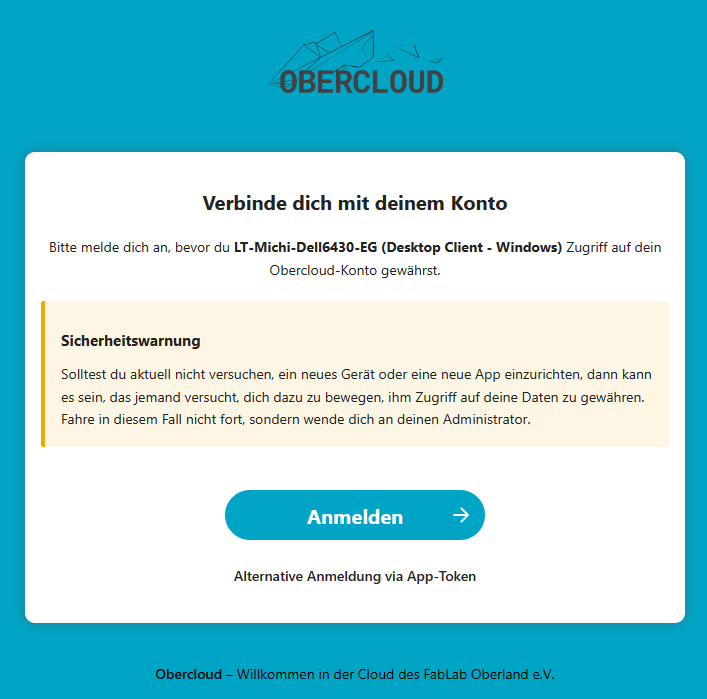
5.) hier nur auf „Anmelden mit Oberlogin“ klicken (noch keine Anmeldedaten eingeben)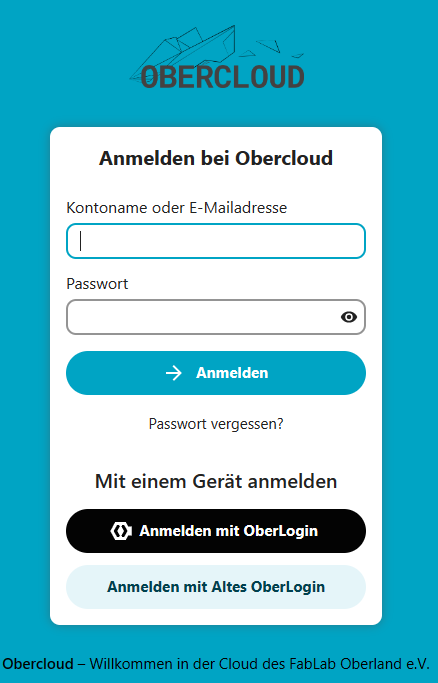
6.) Oberlogin Anmeldedaten eingeben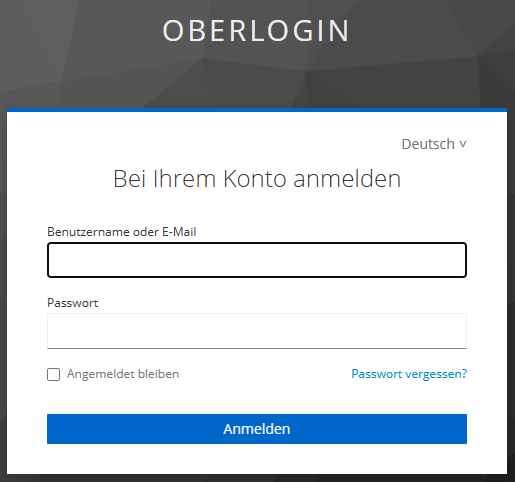
7.) Auf „Zugriff gewähren“ klicken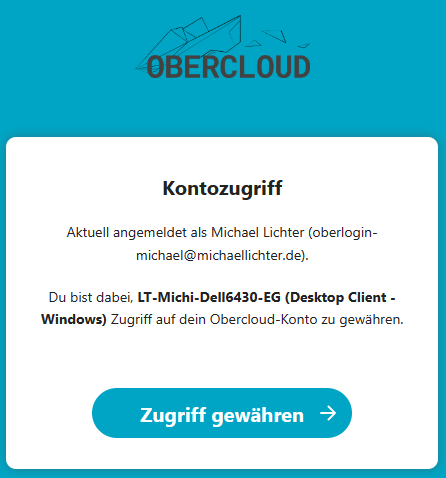
8.) Erfolg, die Obercloud ist mit dem lokalen Client verbunden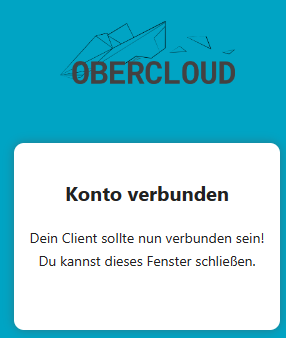
9.) Lokale Einrichtung:
Den Speicher-Ort auf der lokalen Festplatte über "Anderen Ordner wählen" einstellen.
Dann in der Regel Option „Zu Synchronisierende Elemente auswählen“ anklicken (nicht alles).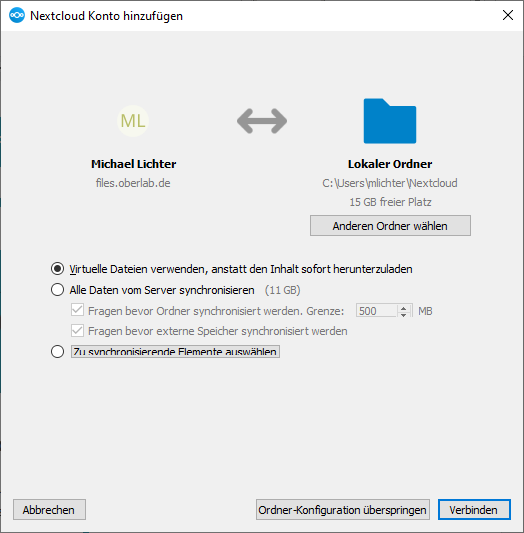
10.) Die Ordner die Synchronisiert werden sollen auswählen (In der Regel die Ordner an denen man aktiv (mit)arbeitet).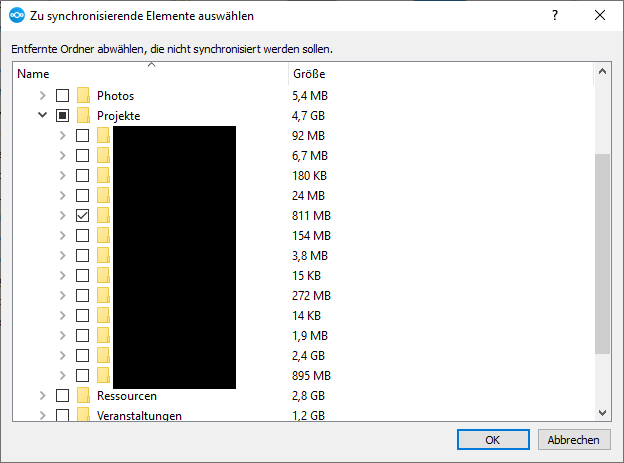
11.) ok und schon wird alles synchronisiert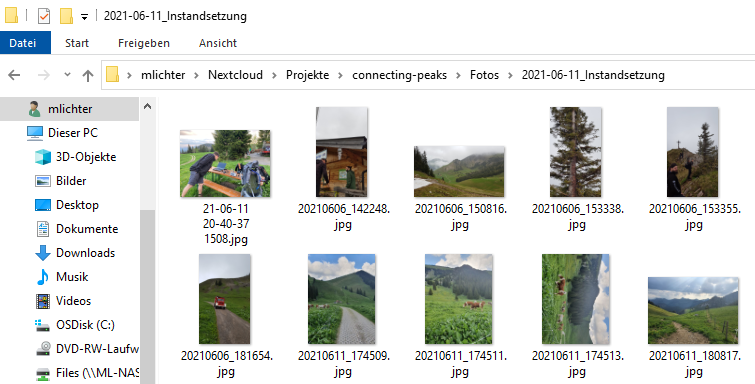
VORSICHT: Was man hier in diesen lokalen Ordnern tut ist dann auch direkt für alle anderen sichtbar und wenn Dateien lokal gelöscht werden, werden die auch direkt für alle beteiligten gelöscht und sind dann auch für alle anderen einfach weg !
Einrichtung NextCloud über WebDav
1.) Auf files.oberlab.de nur auf „Anmelden mit Oberlogin“ klicken (noch keine Anmeldedaten eingeben)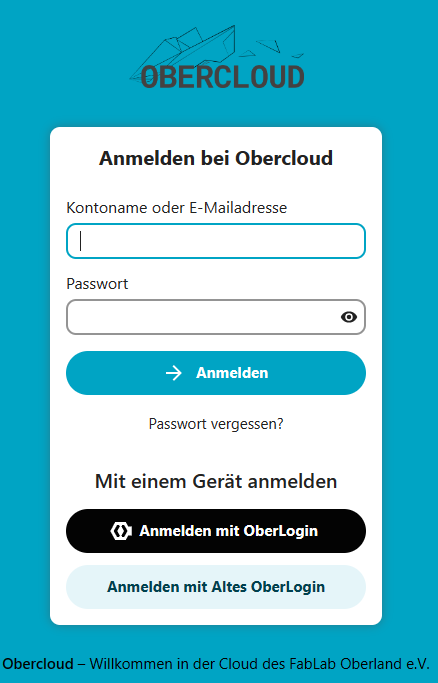
2.) Oberlogin Anmeldedaten eingeben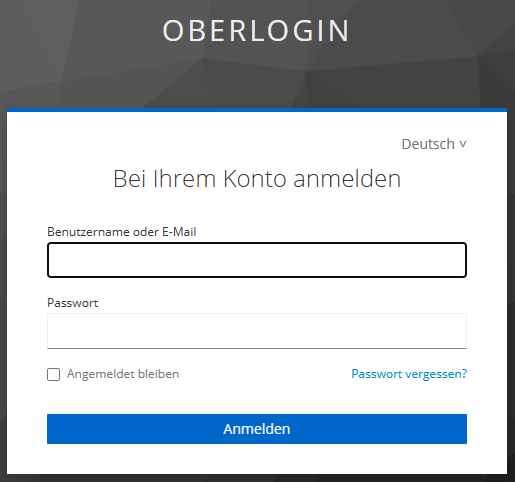
3.) in der OberCloud links unten auf Dateien-Einstellungen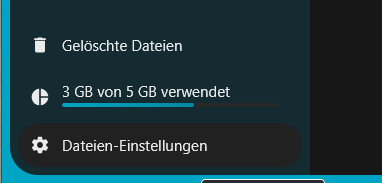
4.) rechts unten bei WebDav den Link kopieren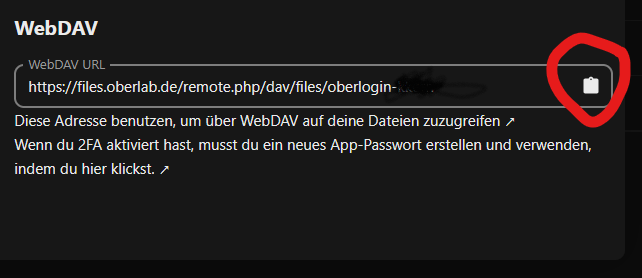
5.) In "dieser PC" auf "Netzwerkadresse hinzufügen"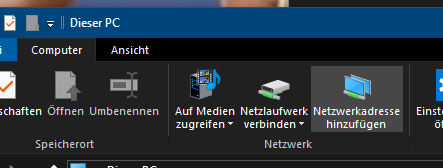
7.) nochmal weiter
8.) hier den WebDav-Link einfügen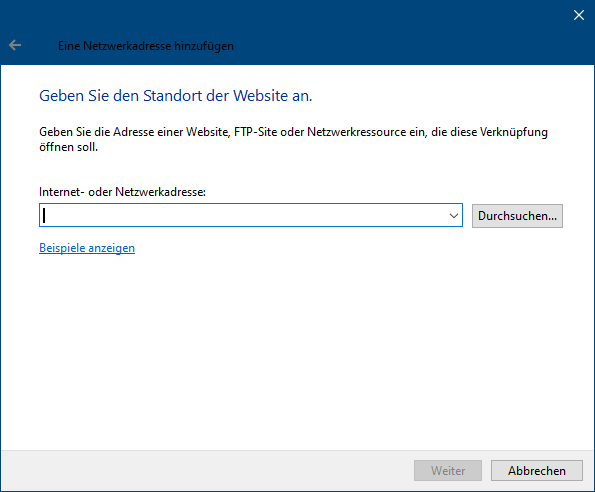
9.) ihr werdet nach einem Benutzernamen und Passwort gefragt, eure Oberlab-Anmeldedaten funktionieren hier aber nicht!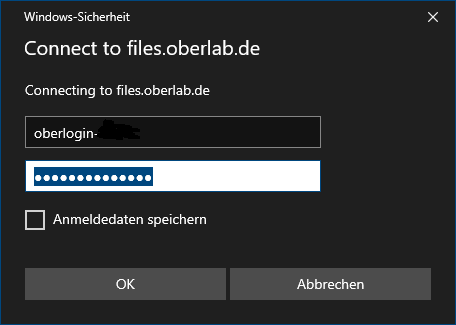
10.) geht nochmal zurück auf die Nextcloud-Dateien-Einstellungen und klickt unterhalb der WebDAV-Url auf den Link "Wenn du 2FA aktiviert hast, musst du... "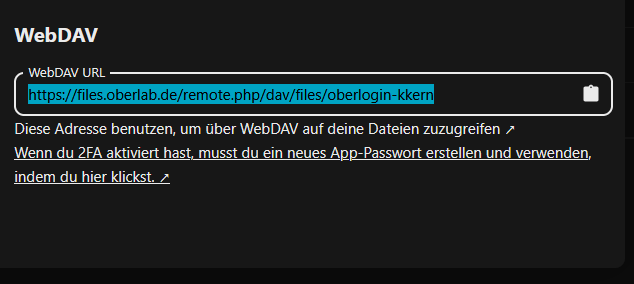
11.) gebt unten einen Namen für euer Gerät ein (z.B. Computername-Explorer) und klickt auf "Neues App-Passwort erstellen"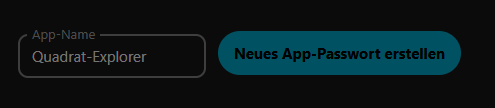
12. es erscheint euer Benutzername und Einmalpasswort, welches ihr in die Abfrage von 9.) eingebt.
Dieses Passwort kann nicht erneut angezeigt werden!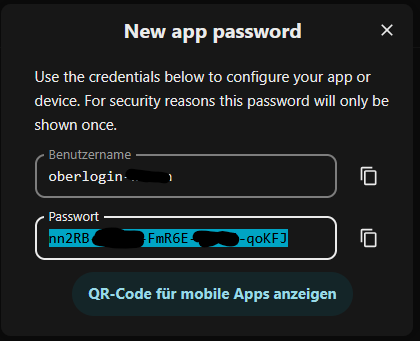
13.) jetzt kann man einen Namen für die Verknüpfung wählen und auf Weiter klicken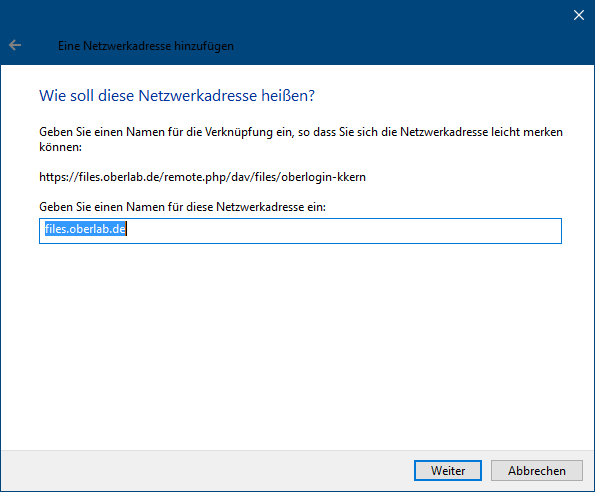
14.) mit Klick auf "Fertig stellen" ist die Verknüpfung erfolgreich angelegt und wird im Arbeitsplatz (bzw. Dieser PC) unter Netzwerkadressen angezeigt. 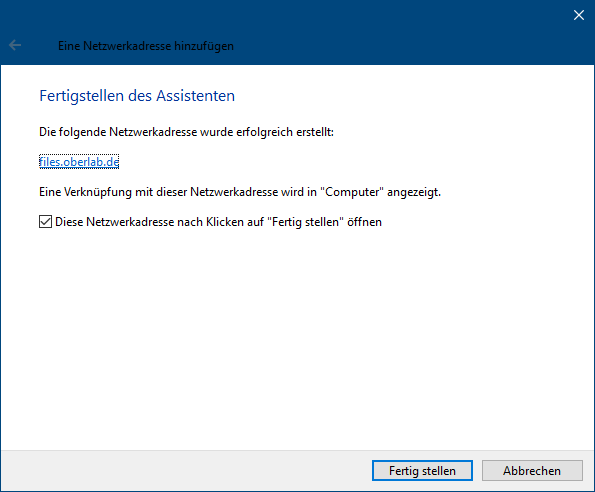
Und auch hier gilt:
VORSICHT: Was man hier in diesen lokalen Ordnern tut ist dann auch direkt für alle anderen sichtbar und wenn Dateien lokal gelöscht werden, werden die auch direkt für alle beteiligten gelöscht und sind dann auch für alle anderen einfach weg !