Synchronisation für PCs einrichten
Dateien auf der OberCloud (Nexcloud)Nextcloud) mit einem lokalem Laufwerk verbinden und Syncronisieren.
Was und Warum?
Wenn man gemeinsam an einem Projekt arbeitet, vieles aber Zuhause macht und dort lokale Dateien hat ist es immer sehr schwierig diese mit anderen zu teilen und noch viel schwieriger diese synchron zu halten und zu entscheiden, welche jetzt die aktuelle Version ist.
Dafür gibt es aber eine Lösung: Unsere Oberlab OberCloud unter: files.oberlab.de
Jetzt hat man hier zwar eine zentrale Speicherlösung, es ist aber immer noch schwierig manuell und über das Web-Interface Dateien dort hochzuladen und nicht den Überblick zu verlieren was jetzt aktuell ist und wer was hat.
Dafür gibt es aber auch eine Lösung: Unsere OberCloud läuft auf „Nextcloud“, was bedeutet, dass man die Daten lokal mit PCs und Handys synchronisieren kann. Wenn man jetzt lokal an einem Dokument arbeitet und lokal abspeichert, wird das automatisch auf die Obercloud kopiert und von dort direkt weiter an jeden Laptop der sich mit diesem Ordner verbunden hat (praktisch wie Dropbox oder Microsoft Onedrive, Apple-Cloud usw.).
Den Nextcloud Desktop Client kann man sich hier herunterladen: Clients - Nextcloud
Im folgenden ist ein kleines Tutorial, wie man sich diesen Client für die OberCloud einrichtet.
Einrichtung NextCloud für Oberlab
1.) Den Client für Dein System herunterladen: Clients - Nextcloud
2.) Die Installation starten und auf „Anmelden“ klicken.
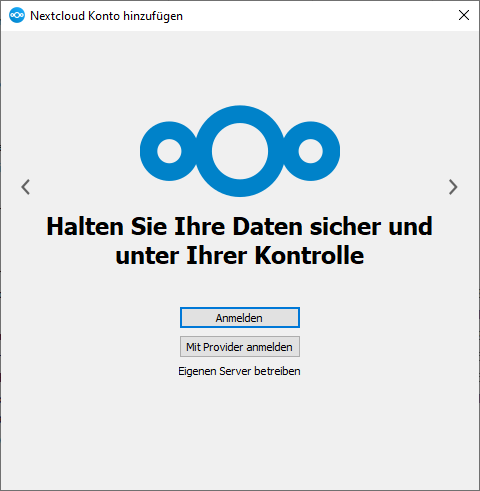
3.) Serveradresse eintragen files.oberlab.de
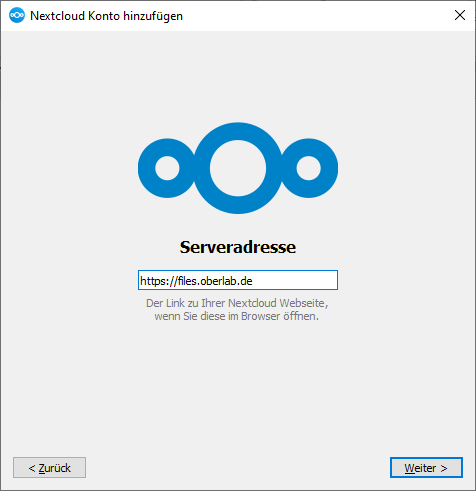
4.) Daraufhin geht dann eine Webseite auf, bei der man die Anmeldung and der Obercloud vornehmen muss, hier auf anmelden klicken
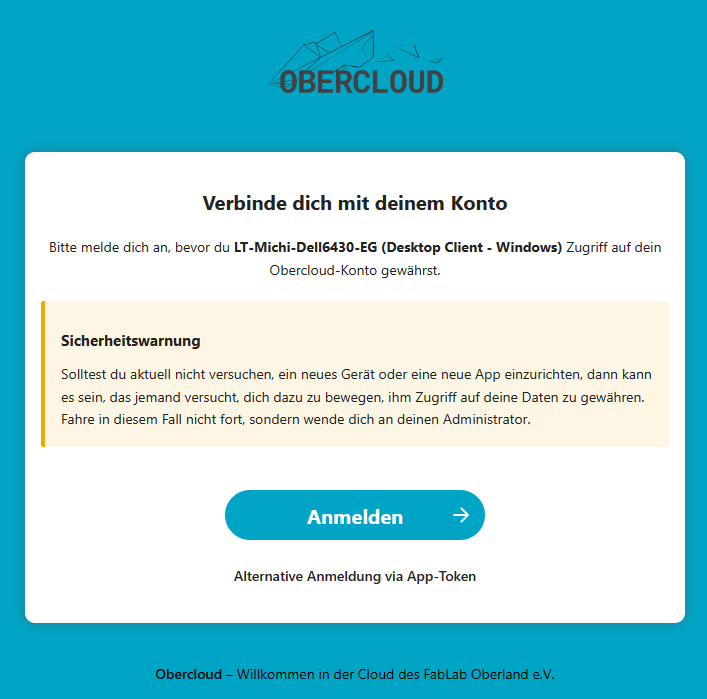
5.) hier nur auf „Anmelden mit Oberlogin“ klicken (noch keine Anmeldedaten eingeben)
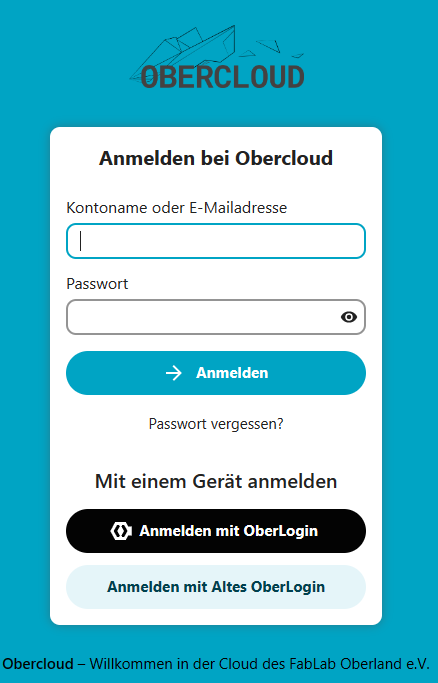
6.) Oberlogin Anmeldedaten eingeben
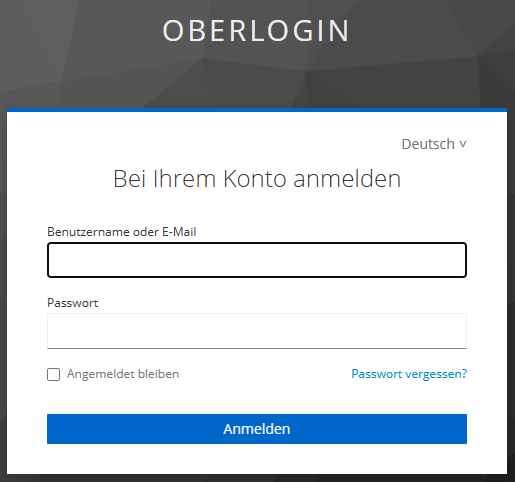
7.) Auf „Zugriff gewähren“ klicken
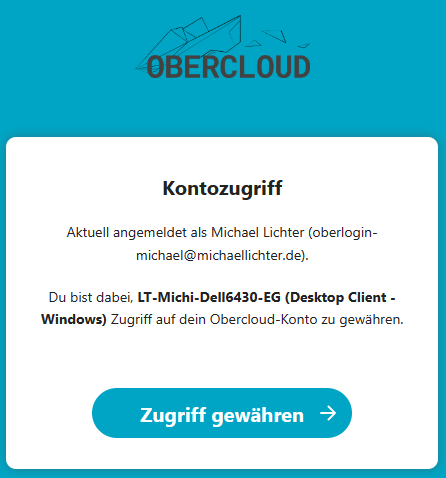
8.) Erfolg, die Obercloud ist mit dem lokalen Client verbunden
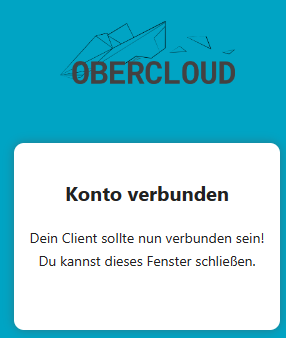
9.) Lokale Einrichtung:
Den Speicher-Ort auf der lokalen Festplatte über "Anderen Ordner wählen" einstellen.
Dann in der Regel Option „Zu Synchronisierende Elemente auswählen“ anklicken (nicht alles).
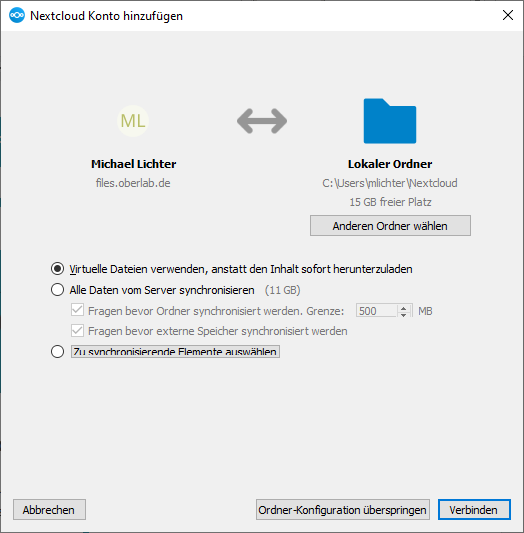
10.) Die Ordner die Synchronisiert werden sollen auswählen (In der Regel die Ordner an denen man aktiv (mit)arbeitet).
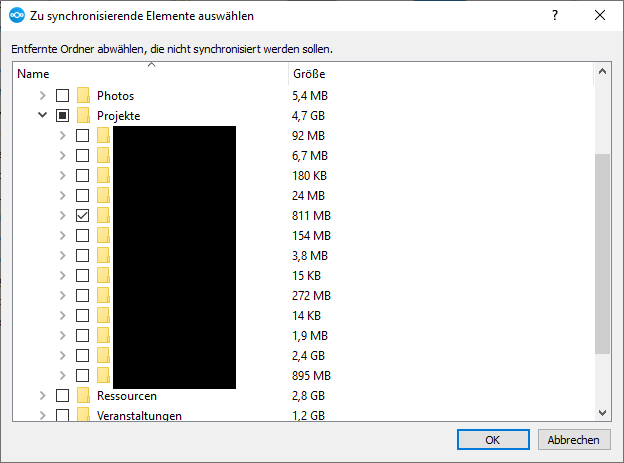
11.) ok und schon wird alles synchronisiert
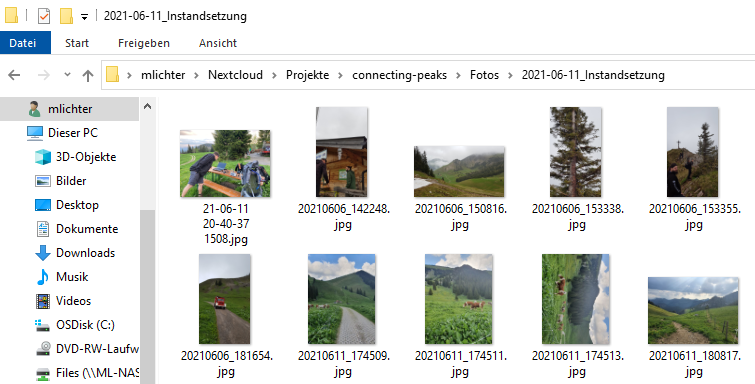
VORSICHT: Was man hier in diesen lokalen Ordnern tut ist dann auch direkt für alle anderen sichtbar und wenn Dateien lokal gelöscht werden, werden die auch direkt für alle beteiligten gelöscht und sind dann auch für alle anderen einfach weg !
